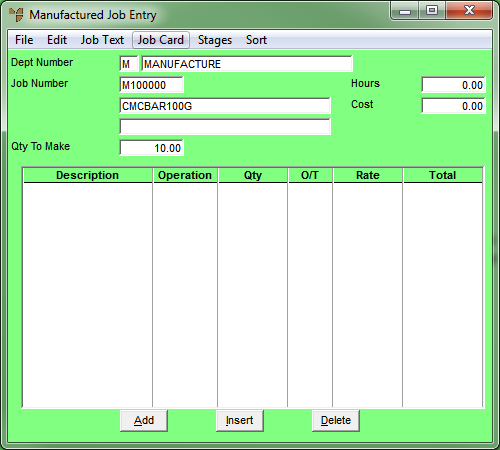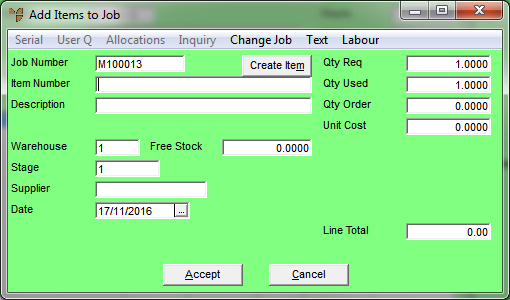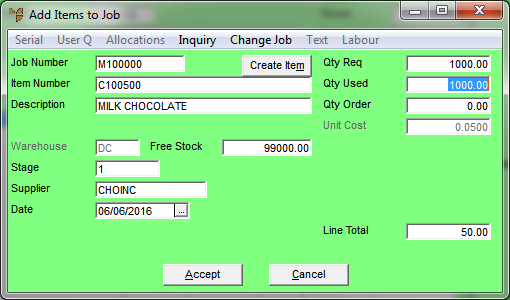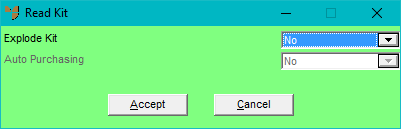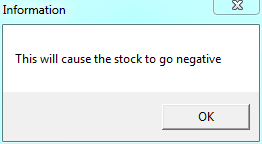Technical Tip
There are several other ways to post materials to jobs:
- you can post materials in batches using the Batch Materials program in MJC - refer to "Transactions – Batch Materials"
- you can post an item line to multiple jobs using the pre-allocation method when you receive goods in MDS - refer to "Enter Goods Received Line - Allocations (v2.7)"
- you can post an item line to a single job using the Alternate Job Interface when you receive goods in MDS - refer to "Goods Received - Edit - Alternate Job Interface".
A summary of suppliers’ invoices can also be posted to a job through MDS Goods Received - refer to "Goods Received - File - Post Summary to Jobs Costed".